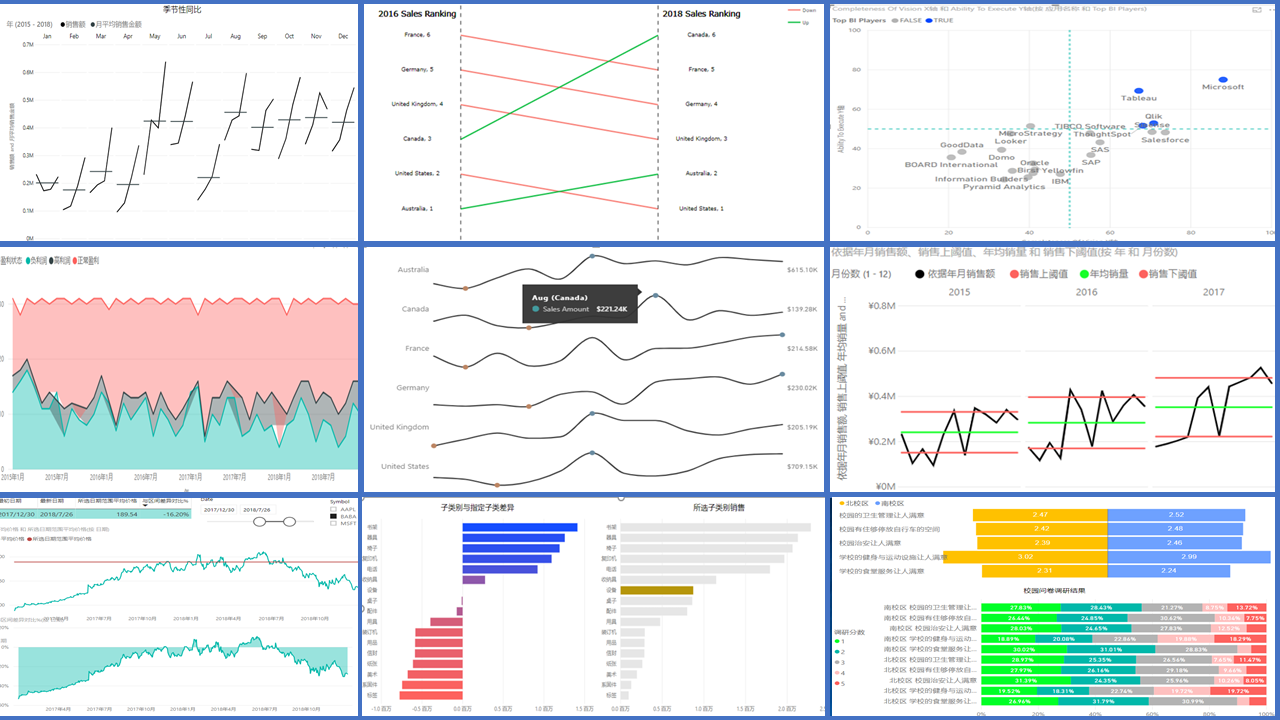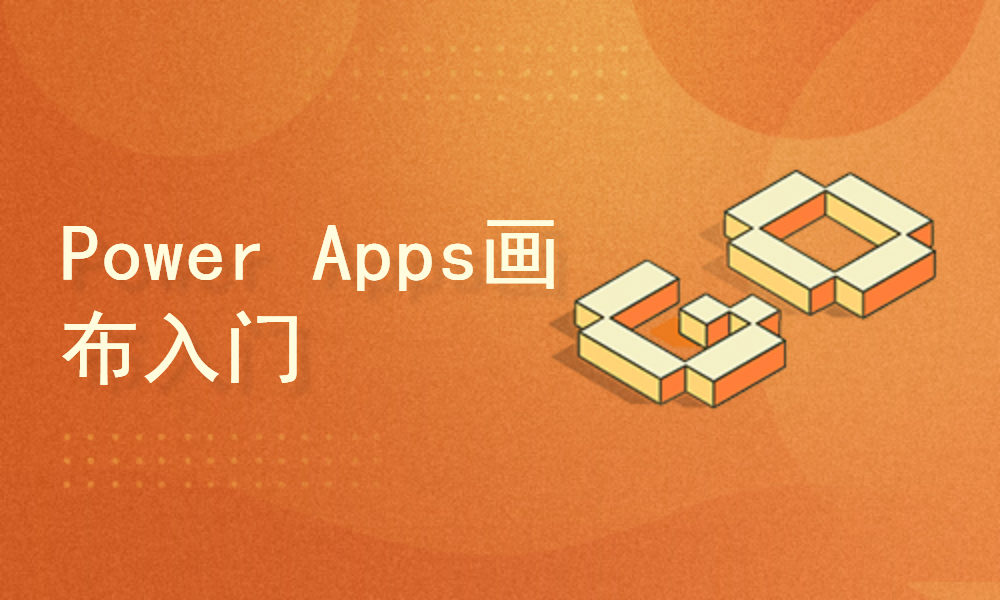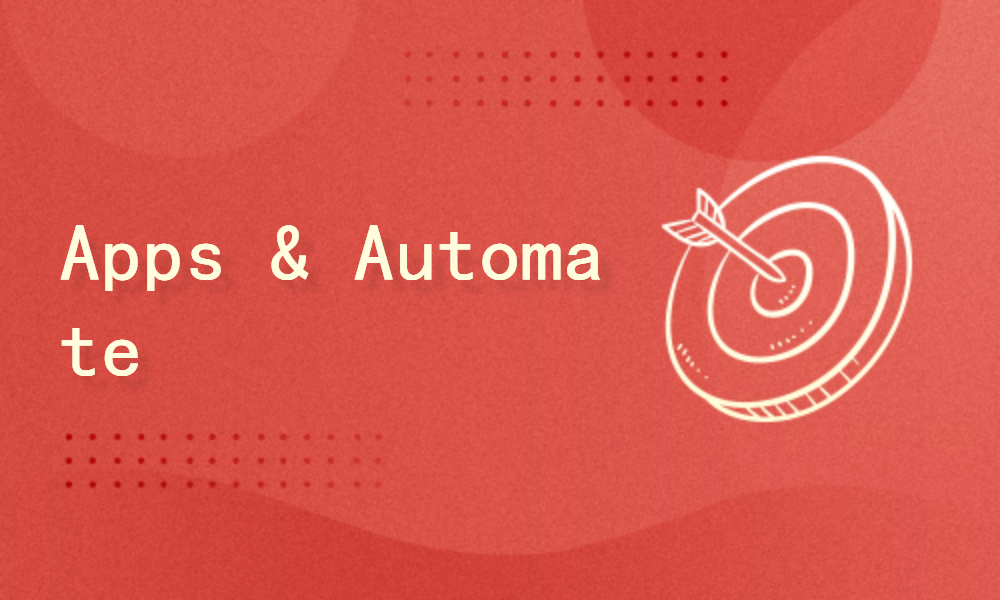- 畅销套餐
- 精选套餐
- 人气套餐
- 尊享套餐
- 高薪套餐



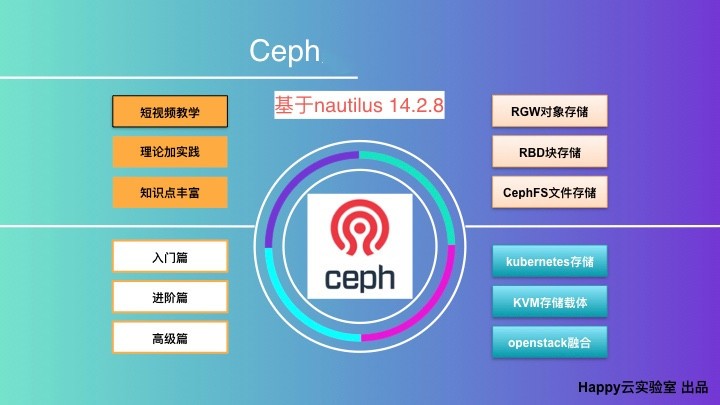











- 课程介绍
- 课程大纲
适合人群:
学生、在职办公室人群、IT人士、对数字化有关人士
你将会学到:
微软Power Platform中Automate的知识和创建工作流的能力
- Power Autpmate
- Power Platform
- Power BI
课程简介:
第1章Power Automate基础概念 – 打好扎实基础
第2章Microsoft 365篇 – 提升你的OA效率
第3章Power Platform篇 – 赐予你更多Power
第4章Azure Data 篇 – 迈向更广阔的空间
第一部分:Power Automate基础介绍,包括介绍Power Platform、Power automate概念知识,Power automate许可、门户端界面的入门介绍,云端流和桌面流的各自特点以及对比效果。
第二部分:Power Automate与Microsoft 365,主要是介绍如何用Power automate和Microsoft 365云中众多办公应用软件进行集成自动化应用的场,例如Power automate与Outlook、One Drive for business、forms、SharePoint等工具的结合应用,提升OA办公效率的实例介绍。
第三部分:Power automate与Power Platform,这是个比较有趣的话题,在没有Power automate的知识概念之前,我在用Power BI做数据分析时往往会感到有天花板瓶颈的限制,而限制的来源大多数情况是因为数据获取,为了获取完整的数据,我不得不经常需要花大量时间通过人工方式从事一些高强度高重复性的数据获取工作,后来我发现这些环节往往可以用自动化去实现。所以从某种程度上而言,自动化是数据分析的基石,在自动化的加持下,数据分析可以“走的”更远。类似的,本章也会介绍关于Power automate和Power apps的结合,Power apps往往会作为前端的输入界面用于数据的收集,而Power automate则在后面承担对数据收集后的流程自动化,可以说二者是相辅相成,相得益彰的关系。本章内容将提供了多个Power automate与Power BI、Power App相结合的操作示例,帮助读者进一步升级自动化能力。
第四部分:Power automate与Microsoft Azure,相比前2章内容,大家可能会觉得对Microsoft Azure相对陌生,可能是使用的门槛相对高,大家并没有太多接触机会。其实,作为微软云平台的基础Azure,提供了许多用户友好的格式服务,例如存储帐户、Azure DevOps等,Power automate可与这些云服务进行自动化集成,形成更强大的自动化云服务,进一步打开Azure自动化的大门。
课程大纲-低代码打造你的自动化工作流 - 基于 Power Automate
第1章Power Automate基础概念 – 打好扎实基(46分钟2节)
1-1
Power Automate门户简介低代码Power Platform 家族介绍Power Automate简介Power Automate许可计划Power Automate界面介绍
[18:37]开始学习第2章Microsoft 365篇 – 提升你的OA效率(3小时2分钟12节)
2-1
自动批量备份电子邮件附件到OneDrive作中我们经常会收到大量的电子邮件,其中包括大量的附件。尽管Outlook的搜索功能已经十分强大,但随着时间的推移,我们要在海量历史邮件中手工查找相关得附件并下载到本地还是一件相当耗时的工作,本小节将演示如何通过Power Automate模板实现自动将电子邮件附件保存至OneDrive for Business 文件夹。
[16:24]开始学习2-2
SharePoint库文件同步工作中,我们经常用OneDrive for Business 存储个人文件,用SharePoint存储团队文件,当然我们也经常需要同步两者之间的文件。 本小节我们将演示如何从OneDrive for Business文件夹中同步文件至SharePoint库中。
[21:00]开始学习2-3
SharePoint列表新任务提示除了用于登记申请用途,SharePoint列表也经常被用作任务追踪用途。SharePoint列表默认没有新任务提示功能,负责人可能并不总是记得自己被分配了新任务,此种情况,我们可以通过Teams发送任务提示给负责人。本小节将演示如何自动化这一流程。
[18:31]开始学习2-5
将Excel转换为PDF文档客户要求发送方以PDF文档格式发送Excel表格内容,因此发送方需提前手工将Excel文档转换为PDF格式,对于单独几份Excel文档这样的处理并不困难,但是对于需要大批量且持续性高的工作流程,使用自动化批量转换是更好的解决方案。本节将演示如何批量将Excel文档转换为PDF格式。
[08:46]开始学习2-6
将CSV转换为EXCEL文档业务场景:Power Automate原生“转换文件”操作能完成例如Word、PowerPoint文件转换为PDF类型或者GIF图片类型的功能。除此之外, Plumsail、Encodian、Adobe等提供各自大量文档转换批处理服务,借助第三方操作,Power Automate可实现丰富的自动化转换操作。本小节将演示如何注册并启用第三方操作,将CSV文档转换为Xlsx格式。
[10:28]开始学习2-7
将Excel表按行字段唯一值拆分业务场景:在数据处理过程中,我们往往会将多份数据表进行追加合并,这个过程通过Power Query便可以实现,但是如果需要将一份合并表拆分为数份单独文档,Power Query就不再适用了,此种情况我们可以借用Power Automate对文件进行拆分,本小节将演示如何实现一拆多的文件转换过程。在正式开始演示之前,需先将目标文件放置SharePoint或OneDrive for Business 文件夹中。
[20:14]开始学习2-8
Forms自动回复登记注册业务场景:Microsoft Forms是用于问卷调查或测验的工具,方便用户填写各自注册、问卷调查或在线测试,借助Power Automate,我们可以实现自动发送注册登记确认与测试结果发送的功能,本小节将演示如何用Power Automate自动化发送注册确认。
[07:58]开始学习2-9
Form测验结果自动发送业务场景:Microsoft Forms是用于问卷调查或测验的工具,方便用户填写各自注册、问卷调查或在线测试,借助Power Automate,我们可以实现自动发送注册登记确认与测试结果发送的功能,本小节将演示如何用Power Automate自动化发送注册确认。
[17:51]开始学习2-10
Forms 自动追加调查结果业务场景:默认设置下,Microsoft Forms会将用户填写记录存放到Excel中,如果要读取其中的内容,还需要通过手动方式将结果导出,手工操作比较麻烦。本小节我们将演示如何用Power Automate自动将记录添加到Excel文件中。用户可以直接用Power BI读取自动更新的Excel数据源,而无需再使用手动导出数据。
[11:20]开始学习2-11
Forms自动提取附件业务场景:Microsoft Forms可用于上传附件功能,见图 2.144,上传的附件默认存放至OneDrive for Business或SharePoint中。本小节我们将演示如何通过Power Automate自动提取上传附件并以邮件附件形式发送给相关干系人。
[17:55]开始学习2-12
Forms自动提取附件增强容错业务场景:在上一个示例中,我们需要演示了如何将附件发送至邮件中,但如果上传人员没有添加附件,见图 2.157。则会导致工作流产生错误,原因是“分析JSON”操作会因为空值导致出错。本小节我们将演示如何添加额外的判断条件以增强容错机制。
[09:35]开始学习第3章Power Platform篇 – 赐予你更多Power(4小时6分钟23节)
3-1
即时刷新PowerBI数据集业务场景:Power BI Pro许可允许用户每天可设置8次计划刷新,见图 3.1。 但有时因为意外情况,用户往往需要手动临时去刷新数据集,在没有Power Automate的情况下,用户需要先登录到Power BI service门户,再点击刷新对应的数据集,但当没有在电脑的情况下,这就显得有一些麻烦了。本例将介绍如何通过Power Automate在移动端即使刷新Power BI数据集,用户需预先在移动设备中安装Flow(Power Automate在移动端的名称)应用。
[07:45]开始学习3-2
推送即时数据流至PoweBI数据集业务场景: 在上一节场景中,我们利用了Power Automate刷新数据集,虽然理论上刷新次数没有上线,但如果需要频繁刷新仍然是一件麻烦的事情。那有什么办法能实时自动刷新数据呢?我们给大家推荐一种流数据集(Streaming dataset)推送方法,即通过Power Automate将以流的方式将新数据行推送至Power BI流数据集端,连刷新都省略了,进一步提升了刷新的速度。本小节我们将演示如何设置流数据集的推送。
[09:34]开始学习3-3
一键将Power BI分析结果导出至Excel业务场景:Power BI拥有强大的可视化分析功能,例如,我们通过钻取功能,获取数据筛选结果。用户可以选择每次手工将分析结果导出,也可以设置Power Automate按钮,一次性自动将报表导出至SharePoint或OneDrive for Business中,提升工作效率。本小节我们将演示如何一键导出Power BI分析结果至SharePoint中。
[18:58]开始学习3-4
一键将Power BI分析结果追加至Excel业务场景:除了直接导出分析结果,我们还可以选择将数据追加至Excel文件中,而不是简单的覆盖。本小节我们将演示如何一键追加Power BI分析结果至SharePoint中。
[09:46]开始学习3-5
一键将Power BI分析结果更新至Excel业务场景:追加内容存在一定的限制,追加的内容不考虑是否存在重复项。因此,如果考虑避免重复记录的前提,我们就不能直接使用追加功能,而要使用更新功能。注意,更新功能至少针对存在的行进行更新,而不会添加额外的新记录。本小节我们将演示如何一键更新Power BI分析结果至SharePoint中。
[10:17]开始学习3-6
定时导出上个年月DAX查询业务场景:在上几节的内容中,我们学习了如何通过Power automate视觉对象导出Power BI分析结果,其原理是通过按钮触发导出操作,用户仍然需要手动触发按钮。那Power Automate是否可以直接发送报告而不通过按钮呢?答案是肯定的,我们可以通过调用Power Automate直接调用DAX分析语句,并直接生成查询结果,进一步提升自动化效率,本小节我们将演示如何定时从Power BI报表中动态返回上月销售分析结果.
[18:08]开始学习
“BI使徒”老师的其他课程更多+


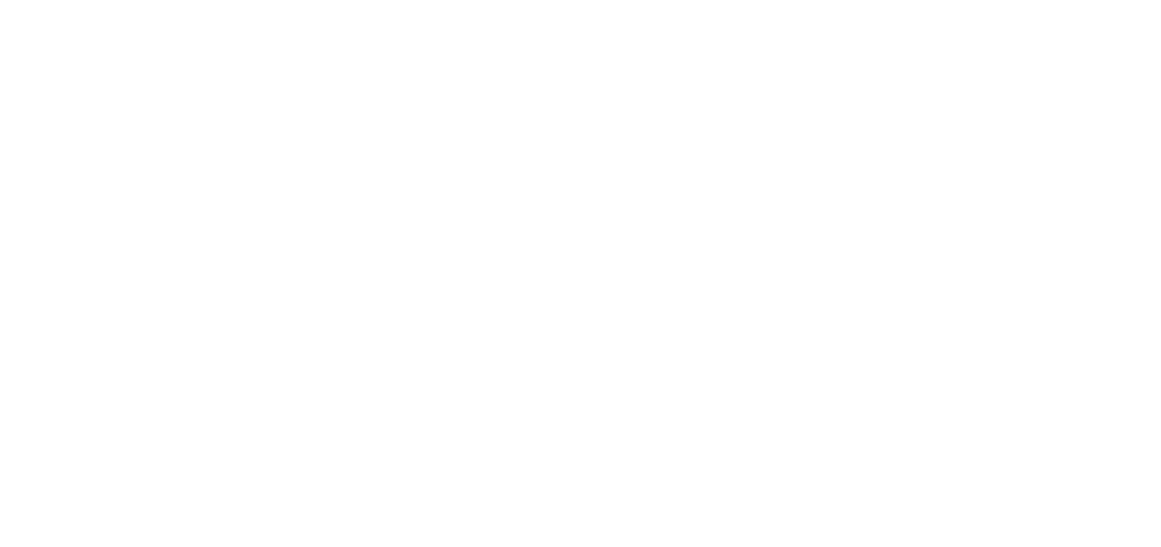
 下载学堂APP缓存视频离线看
下载学堂APP缓存视频离线看