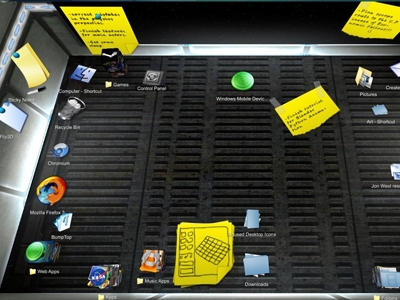- 畅销套餐
- 精选套餐
- 人气套餐
- 尊享套餐
- 高薪套餐















- 课程介绍
- 课程大纲
适合人群:
虚拟化数据中心运维人员,系统集成人员。
你将会学到:
通过本课程学习,可以将正在运行的Windows、Linux物理机或虚拟机,迁移到vSphere数据中心。可以将Hyper-V Server的虚拟机,迁移到vSphere数据中心。将Workstation虚拟机,上传到vSphere数据中心。或者从vSphere数据中心,下载到本地供VMware Workstation或Fusion使用。
课程简介:
这是“vSphere 6虚拟化数据中心运维篇”第二部分的内容,介绍
VMware P2V与V2V工具-vCenter Converter 6.1.1的使用
涵盖了以下内容:
通过网络、将同一局域网中运行Windows、Linux操作系统的物理机或虚拟机,迁移到vSphere环境。
通过网络、将同一局域网中其他vSphere群集或ESXi主机、Hyper-V Server虚拟机、VMware Workstation或Fusion的虚拟机,迁移到当前vSphere环境。
从本地VMware Workstation或Fusion“上传”虚拟机到vSphere环境
从vSphere环境“下载”虚拟机到本地,适合于VMware Workstation、Fusion环境
课程大纲-VMware P2V与V2V工具实战入门视频课程
第1章1 vCenter Converter课程概述(16分钟1节)
1-1
1 vCenter Converter课程概述VMware vCenter Converter Standalone 是一种用于将虚拟机 和物理转换为 VMware 虚拟机的可扩展解决方案。介绍课程内容、实现的功能。
「仅限付费用户」点击下载“1 vCenter Converter课程概述.pdf”
[16:51]开始学习第2章2 转换正在运行的物理机与虚拟机(50分钟4节)
2-1
2-1 实验环境介绍介绍实验环境、vCenter Converter安装、使用vCenter Converter转换物理机、虚拟机注意事项。
「仅限付费用户」点击下载“2-1 实验环境介绍.pdf”
[09:18]开始学习2-2
2-2转换Windows计算机到vCenter或ESXi在本节的演示中,我们使用一台Windows 7企业版(安装了vCenter Converter 6.1.1)、通过网络、将远程的一台正在运行的Windows Server 2008 R2的计算机、克隆到由vCenter Server(IP地址172.18.96.222)管理的ESXi主机中。在克隆(迁移)之后,原来的物理机不受影响,你可以关闭源物理机,启动迁移成功的虚拟机进行测试使用,等确认迁移成功之后,再处置原来的源物理机,例如关闭电源、回收、统一管理及后期的使用。
「仅限付费用户」点击下载“2-2转换Windows计算机到vCenter或ESXi.pdf”
[18:58]开始学习2-3
2-3 转换远程Linux计算机到vSphere在本节中,将在Windows 7中、通过网络、转换远程的一台Red Hat Linux到一台ESXi主机
「仅限付费用户」点击下载“2-3 转换远程Linux计算机到vSphere.pdf”
[07:40]开始学习2-4
2-4 转换本地计算机到vSpherevCenter Converter可以通过网络、将正在运行的Linux与Windows物理机或虚拟机,克隆转换成VMware虚拟机。但通过网络、远程转换的过程中,有时候由于各种原因会造成转换失败。在这种时候,可以在想要转换(或迁移)的物理机上安装vCenter Converter,以“转换本地计算机”的方式进行转换,这种转换方式的成功率会更高一些。所以在本节中,将介绍转换本地计算机到vSphere的内容。
「仅限付费用户」点击下载“2-4 转换本地计算机到vSphere.pdf”
[14:29]开始学习第3章3 转换Hyper-V Server虚拟机(14分钟2节)
3-1
3-1 转换Windows Server 2008 R2的虚在前面几节介绍的从物理机到虚拟机的转换内容中,目标位置都是vSphere。实际上也可以将目标设置为共享文件夹,用于提供给VMware Workstation、VMware Player或VMware Fusion(Mac系统下的虚拟机)虚拟机。本节将通过转换Windows Server 2008 R2系统为例,介绍将Hyper-V虚拟机转换到共享文件夹的内容。当前网络中有一台Windows Server 2008 R2 Datacenter的计算机,安装了Hyper-V Server,其IP地址为172.18.96.33。
「仅限付费用户」点击下载“3-1 转换Windows Server 2008 R2的虚拟机到共享文件夹.pdf”
[08:08]开始学习3-2
3-2 转换Windows Server 2012 R2的虚转换Windows Server 2012 R2的虚拟机到vSphere
「仅限付费用户」点击下载“3-2 转换Windows Server 2012 R2的虚拟机到vSphere.pdf”
[05:55]开始学习第4章4 转换vSphere或VMware虚拟机(19分钟3节)
4-1
4-1 转换vSphere虚拟机到ESXi主机在下面的操作中,将使用vCenter Converter,将受172.18.96.222这台vCenter Server管理的ESXi主机中的一个虚拟机,迁移到不受172.18.96.222管理的另一个独立的ESXi主机(IP地址:172.18.96.40)这台ESXi主机。
「仅限付费用户」点击下载“4-1 转换vSphere虚拟机到ESXi主机.pdf”
[09:04]开始学习4-2
4-2 转换VMware Workstation虚拟机到ES使用Converter,将VMware Workstation的虚拟机,上传到vSphere。为什么不直接上传?例如,使用vSphere Client,浏览存储上传。通过浏览直接上传,一是版本容易不一致,二是上传之后是完全置备,占用空间较大。三是上传的虚拟机,有时候不能使用。折衷方法:在VMware Workstation中,选中虚拟机,导出成OVF文件,然后在使用vSphere Client或vSphere Web Client部署,能达到同样的目的。只是Converter更直接。
「仅限付费用户」点击下载“4-2 转换VMware Workstation虚拟机到ESXi主机.pdf”
[06:13]开始学习4-3
4-3 转换vSphere虚拟机到VMware Workst在下面的操作中,将使用vCenter Converter,将受172.18.96.222这台vCenter Server管理的ESXi主同中的一个虚拟机,转换成本地VMware Workstation支持的虚拟机,这相当于从ESXi主机“下载”指定虚拟机到本地。如果直接使用vSphere Client浏览存储下载,下载之后是“完全置备”磁盘,占用空间较大。折衷:在vSphere Client或Web Client,将虚拟机导出成OVF文件,再在Workstation中导入。
「仅限付费用户」点击下载“4-3 转换vSphere虚拟机到VMware Workstation.pdf”
[03:58]开始学习第5章5 重新配置VMware虚拟机(6分钟1节)
5-1
5 重新配置VMware虚拟机在转换虚拟机后,可能需要对其进行配置,使其可在目标虚拟环境中启动。如果虚拟机的虚拟环境改变或您需要提升虚拟机性能,也可能需要配置虚拟机。说明:只能配置运行 Windows XP 或更高版本的虚拟机。不能配置运行 Windows 以外的其他操作系统的虚拟机。转换过程对源计算机而言为无损操作,与此不同的是,配置过程会对源计算机产生影响。创建配置作业时,所作的设置将应用于配置源计算机,并且将无法恢复。
「仅限付费用户」点击下载“5 重新配置VMware虚拟机.pdf”
[06:58]开始学习第6章6 转换或迁移虚拟机中的注意事项(10分钟1节)
“王春海”老师的其他课程更多+


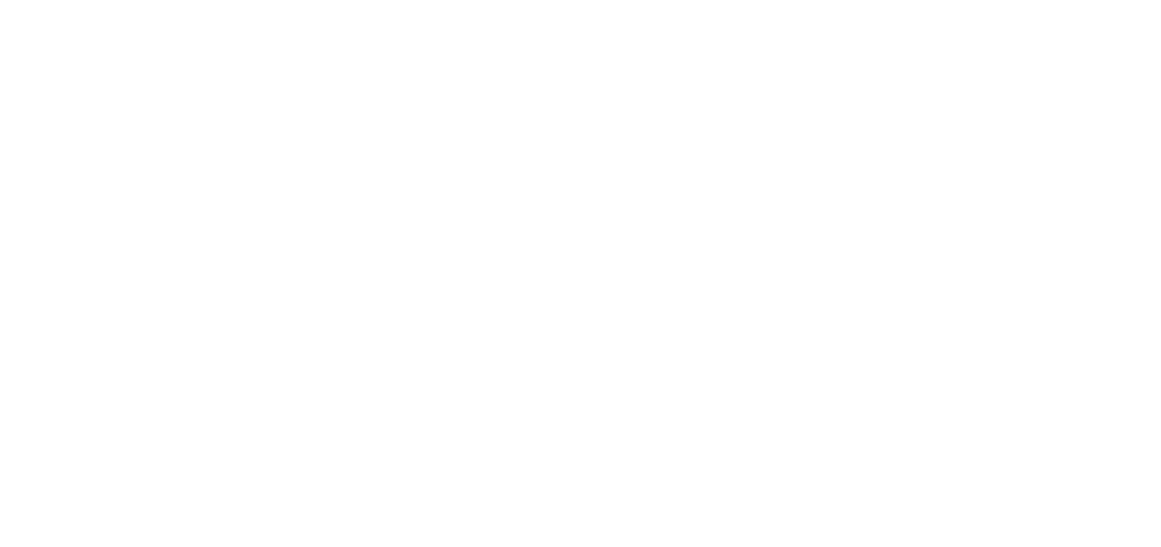
 下载学堂APP缓存视频离线看
下载学堂APP缓存视频离线看